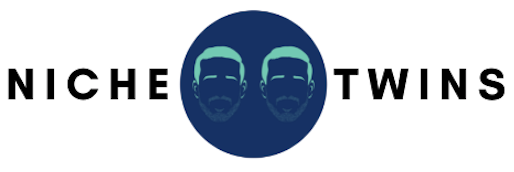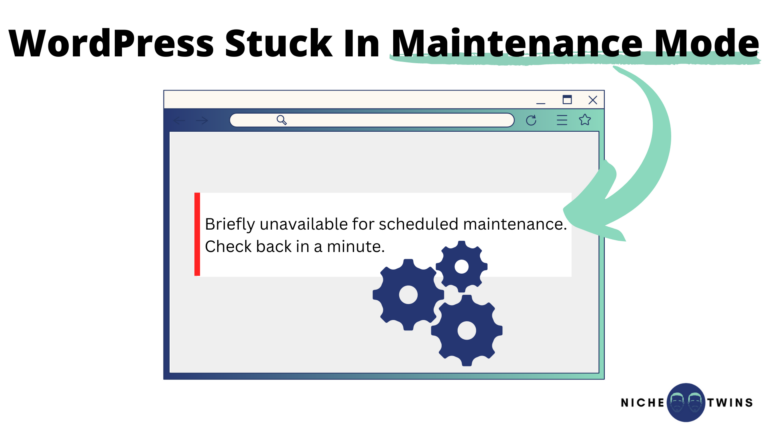You’re sipping your morning coffee, ready to update your WordPress site, when suddenly you’re faced with the dreaded “Briefly unavailable for scheduled maintenance. Check back in a minute.” message.
Your site is stuck in Maintenance Mode, and you have no idea how to solve it.
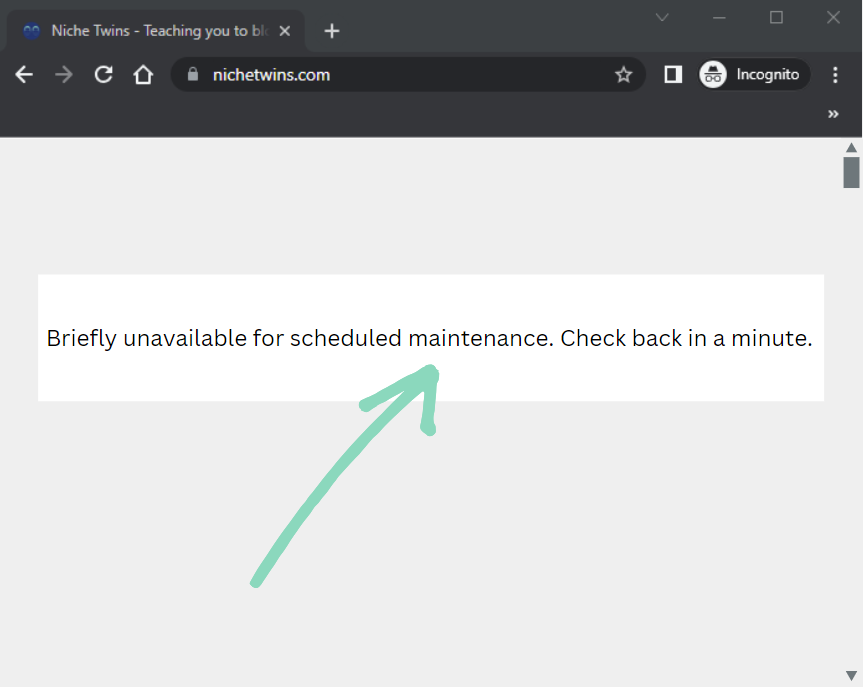
First, take a deep breath. Your site going down for a short period of time is not a huge deal from an SEO perspective.
Google has explicitly stated that it does not view a site that breaks temporarily as having a quality issue.
After a few days of your site being offline, pages may start getting deindexed. But any loss in rankings should fully recover within about a week or so of getting your site back online. That’s the good news.
That said, experienced site owners know that any amount of downtime can have significant impact on businesses in the short term.
If you monetize your site via display ads and affiliates, or if your company relies heavily on an online presence, loss of revenue can quickly become meaningful.
So let’s tackle this issue head-on and get your site humming again.
Understanding Maintenance Mode
What is it?
When working properly, WordPress Maintenance Mode is a temporary status that activates during updates.
It serves a dual purpose:
- Visitor communication: Displays a message, such as “Briefly unavailable for scheduled maintenance. Check back in a minute”, to inform visitors of temporary unavailability.
- Site protection: Prevents potential issues during updates by keeping the site in a safe state.
In short, it’s like a “Do Not Disturb” sign for your website during updates. When activated, your website will be down and unavailable.
What causes it to malfunction?
There are a few common causes you should be aware of that are responsible for the vast majority of cases:
- Updates: When attempting to perform a theme update or a bulk plugin update, the system can sometimes get overwhelmed. This can then cause a glitch that triggers the issue.
- Browser tab closure: If you accidentally close the browser tab during an automatic update, WordPress might get stuck in Maintenance Mode. This is because the update process gets interrupted, leaving your site in a limbo state.
- Compatibility issues: A similar glitch may be caused by a compatibility problem between different elements of your site. This could be a conflict between plugins, your theme or with WordPress core itself. The outcome of all three of these causes is a disruption to the normal functioning of your site, leaving it inaccessible to visitors.
Understanding these reasons behind the issue can help you take preventive measures and troubleshoot effectively.
How to Get Unstuck
When you initially enter Maintenance Mode, your site creates a file on the backend where your core files are stored called “.maintenance”.
Under normal working conditions, once the corresponding update is completed, your site should automatically delete this file.
When it doesn’t, your site get’s stuck. So how do you get unstuck?
You guessed it. You simply need to delete this file manually.
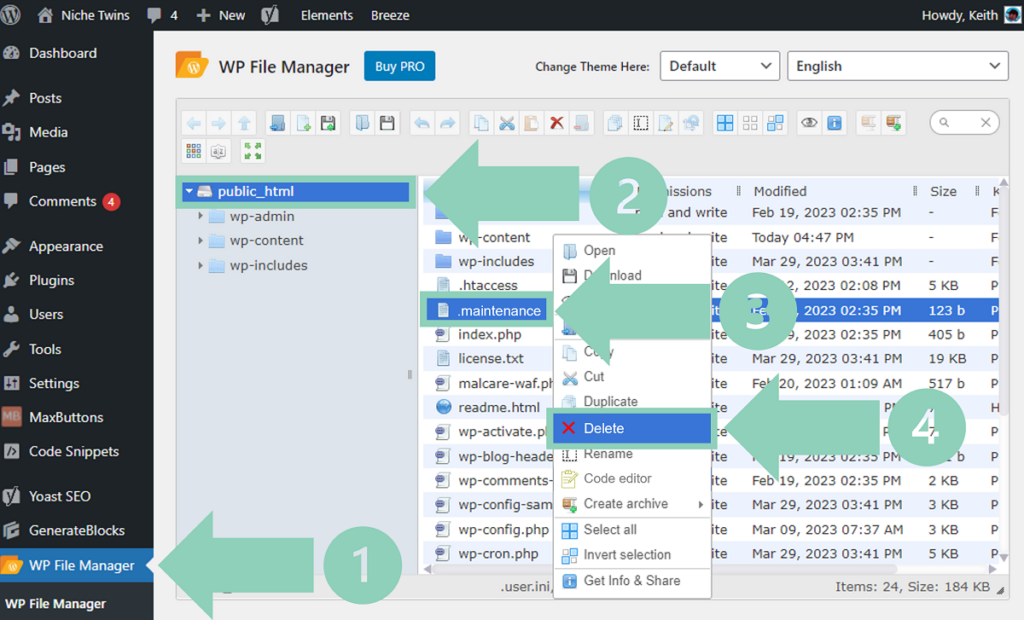
Here’s how…
Step 1: Accessing Your Site’s Directory
To get your website out of Maintenance Mode, you need to start by accessing your site’s root directory.
This can be accessed through the File Manager within your hosting settings, the cPanel or via the File Manager plugin.
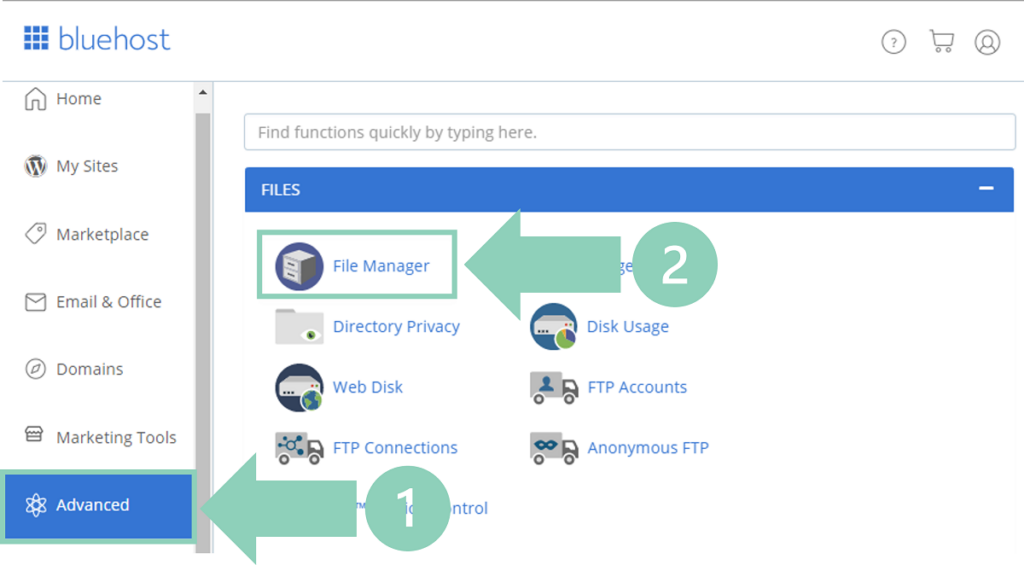
Step 2: Locating the .maintenance File
Navigate to the root directory public_html folder of your site. This is the same folder that your wp.config.php file resides.
Here you will notice a file titled “.maintenance“. If you don’t see this file, make sure your FTP client is set to show hidden files.
Step 3: Deleting the .maintenance File
The next step is to delete the .maintenance file. Once this file is removed, your site should exit Maintenance Mode, plus the maintenance file should no longer be visible.
Step 4: Verifying the Site is Out of Maintenance Mode
After deleting the .maintenance file, clear the cache and check your site to ensure it’s no longer in Maintenance Mode. If the maintenance file is still visible, you may need to try other troubleshooting steps, such as disabling plugins one by one to identify any conflicts.
Preventing Future Incidences
Now that you’re up and running again, what steps can you can take to ensure this doesn’t happen again?
First and foremost, update your plugins or themes one at a time, rather than in bulk.
While bulk updating may seem like a time-saver, even the slightest delay in connection can trigger Maintenance Mode. By updating one at a time, you can avoid potential conflicts and keep your site running smoothly.
Additionally, ensure your hosting provider offers quick server response times and ample memory.
If your current hosting plan doesn’t meet these requirements, consider upgrading to a higher plan or switching to a managed WordPress hosting provider (such as Cloudways) that can offer superior performance.
And finally, always backup your site before making any updates.
This way, if anything goes wrong, you can easily restore your site to its previous state.
Pro Tip: Schedule your updates during off-peak hours to minimize the impact on your site visitors.
Key Takeaways
- WordPress Maintenance Mode is a temporary status that activates during updates. It serves to communicate with visitors about temporary unavailability and to protect the site during updates.
- Website downtime over the near term will not have a lasting impact on rankings, but can result in meaningful financial losses.
- Common causes for getting stuck in Maintenance Mode include closing the browser tab during an update, performing bulk updates, and compatibility issues between plugins, themes, or the WordPress core.
- The fix is relatively simple. Access your site’s directory, locate and delete the .maintenance file and verify that the site is up and running again.
- To prevent future instances, ensure your hosting provider offers quick server response times and ample memory, update your plugins or theme one at a time and always back up your site before making updates.
Final Word
While being stuck in WordPress Maintenance Mode can be a daunting experience at first, it’s far from the end of the world.
Understanding its causes and knowing how to resolve it can help you navigate this challenge with confidence.
Remember, prevention is always better than cure.
By following best practices, you can avoid this issue in the future and ensure that your website remains fully accessible to your visitors.