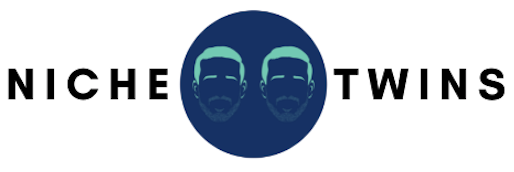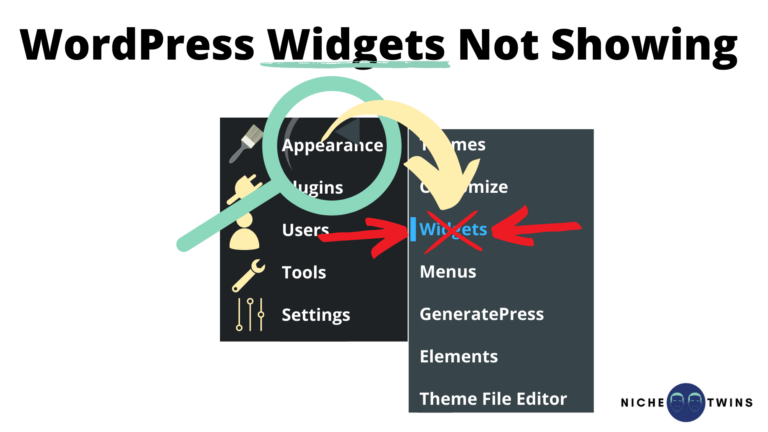Widgets allow WordPress users to have greater control over the look and feel of their website. These customizable blocks of content are typically added to the header, footer, or sidebar and can be incredibly impactful.
When used correctly, widgets transform a site that is using a generic, out of the box WordPress theme, into a site that is unique and noteworthy. They can even help you isolate and emphasize a call to action.
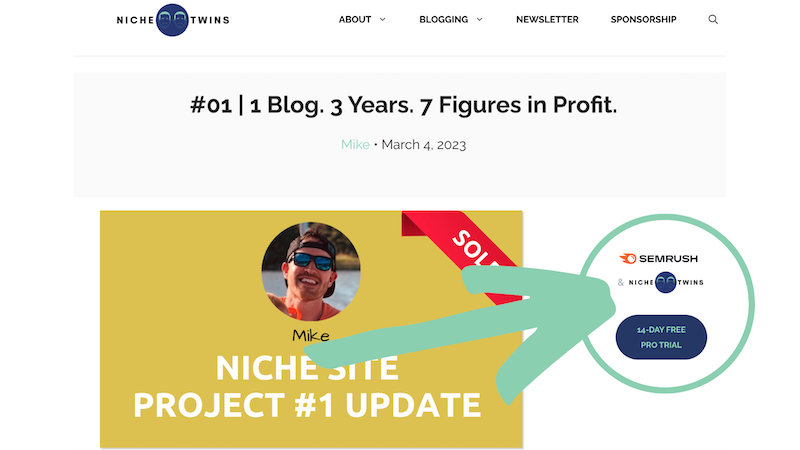
Ultimately, they’re a powerful tool in your website building toolkit. So when they go missing from your dashboard appearance menu or fail to save after an update on to your live site, it’s worth taking the time to get it fixed.
If you discover WordPress Widgets not showing in the appearance menu, update or change your theme, change your user role to ‘Administrator’, conduct a plugin conflict test, and download the ‘Classic Widgets’ plugin. If widgets are not updating on the live site, check your theme Layout settings and clear cache.
Widgets Not Showing In Appearance Menu
Under normal working conditions, navigating to Appearance from the WordPress dashboard and then selecting Widgets will bring you to the Widgets customizer field.
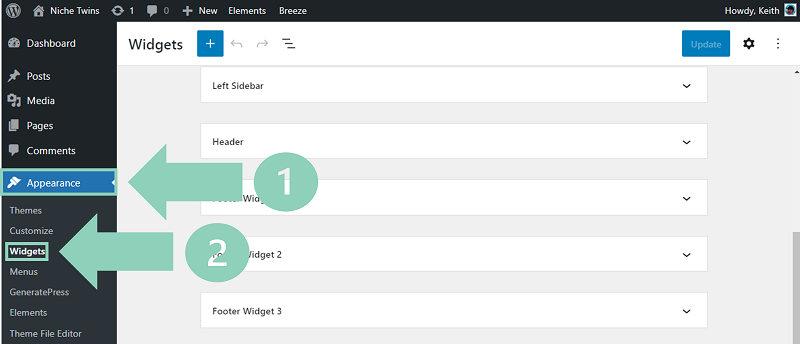
If the Widgets customizer field fails to load or if Widgets is missing from the Appearance submenu all together, there are four quick troubleshooting steps you should follow.
Update Or Change Your Theme
While fairly uncommon, there are a few lightweight WordPress themes that are not widget compatible.
If this is the case, the Widgets option will either not appear at all or it will appear but when it is selected you will receive the following error message:
The theme you are currently using isn’t widget-aware, meaning it has no sidebars that you are able to change. For information on making your theme widget-aware, please follow these instructions.
In this instance, only Inactive widgets will appear within the customizer.
In the event you want widgets, but do not wish to change your theme, follow the provided instructions in the link above. Here the WordPress developer team will walk you through the process of “widgetizing” your theme.
This process requires adding some lines of code to your your theme’s ‘functions.php’ file. For users uncomfortable with making changes to the underlying code, you can simply activate a different theme instead.
The vast majority of popular WordPress themes today are widget-aware, so there are plenty of options to choose from. Mike and I have had a great experience with GeneratePress Premium, which enables comprehensive widget customization.
Confirm Your User Role Designation
Another thing to quickly confirm is your WordPress user role designation. The WordPress development team created six distinct roles to give site owners greater control over who can and cannot access various areas and features.
Notably, Widgets access is granted only to ‘Administrator’ roles. So if your role is set to ‘Editor’, ‘Author’, or ‘Subscriber’, this area will be off-limits to you.
For sites with just one owner and operator, this is generally not applicable. But for websites where multiple folks have WordPress access, it’s important to check this step off the list.
To check your current role designation, select Users > All Users from the WordPress dashboard. Then, locate your specific username and see what is listed under the ‘Role’ column.
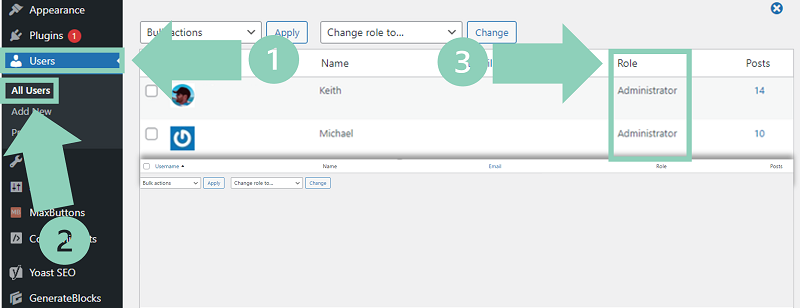
For Niche Twins, Mike and I are both Administrators for this very reason. If you discover you are not an admin, either request to be one from the current admin or specifically ask for Widgets permissions.
Conduct Plugin Conflict Test
As can often be the case whenever you run into a WordPress issue in general, it’s also possible one of your plugins is causing the problem. In short, this is because plugin code can sometimes interfere with your theme code.
IMPORTANT NOTE: Plugin code interference could also be the reason why your Theme Editor is missing from the Appearance menu.
Annoyingly, the only way to fully test this is to disable all of your plugins and see if the Widgets submenu reappears.
Start by selecting Plugins from the dashboard and then click the empty box next to Plugin at the top of the page. This will select all of your plugins. Next, from the Bulk actions drop down menu select Deactivate, and then click Apply.
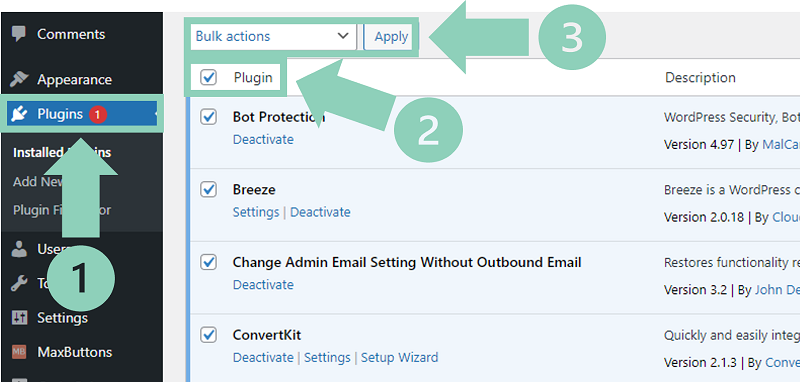
Now head back over to the Appearance menu and see if Widgets is populating. If it is, you can be sure one of your activated plugins is faulty.
Now the fun part…
Start activating each of your plugins one by one, checking to see if Widgets disappears between each activation. When it does disappear, the plugin you most recently activated is the culprit – delete it.
Activate ‘Classic Widgets’ Plugin
Lastly, you can consider downloading the Classic Widgets plugin.
This plugin restores the previous (“classic”) WordPress widgets settings screens. Importantly, the developers have confirmed it will be “supported and maintained to 2024, or as long as is necessary“.
Go to Plugins > Add New and type “Classic Widgets” in the search field. Once located, select Install Now, followed by Activate.
That’s it! Widgets should now be restored.
Widgets Not Saving After Update
What about the scenario where the Widgets submenu appears and is functioning normally, but widgets are not saving on your live site following an update?
In the vast majority of cases, this occurs either due to your theme layout settings or because you did not clear your cache.
Check Theme Layout Settings
If you add a widget to the sidebar, but your theme layout is setup to not show any sidebars, than your widget will not appear!
While this may sound obvious, it is a very common mistake new WordPress users make.
To ensure your sidebars are activated, go to Appearance > Customize > Layout > Sidebars. It’s worth noting that different themes can have slightly different paths required to adjust the sidebar settings.
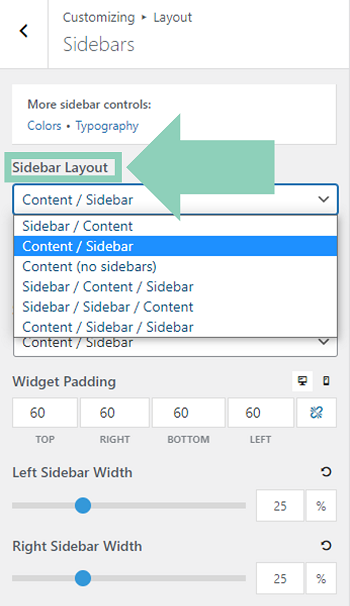
If in the GeneratePress theme example above “Content (no sidebars)” was selected, no widgets would appear in the sidebars on the live site.
Similarly, if a Left Sidebar widget was created but “Content / Sidebar” was selected, you guessed it…nothing will appear!
Clear All Cache
It is also fairly common to not immediately see a newly published widget on your live site due to caching.
Without going into a deep dive, “cached data” is essentially data that is stored so that websites can load and access information quickly. As you can imagine this can be extremely beneficial! But it can also result in older versions of your website getting loaded.
To get around this, you can clear cache at the browser, hosting, and CDN levels. In doing so, the latest version of your site will be reflected.
Conclusion
The Widgets feature gives WordPress users maximum control over the aesthetics and function of their website.
If it ever goes missing from your WordPress dashboard, consider adding some additional code to your functions.php file or changing your theme all together.
You should also ensure that you have Administrator role access and perform a plugin conflict test. When all else fails, activate the ‘Classic Widgets’ plugin.
In scenarios where Widgets are appearing in your dashboard, but published widgets are not loading on your live site, check your theme Layout settings and clear all cache.