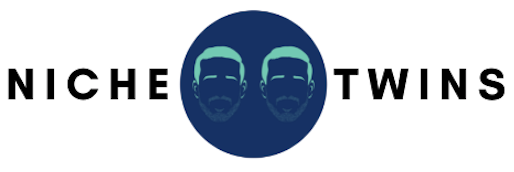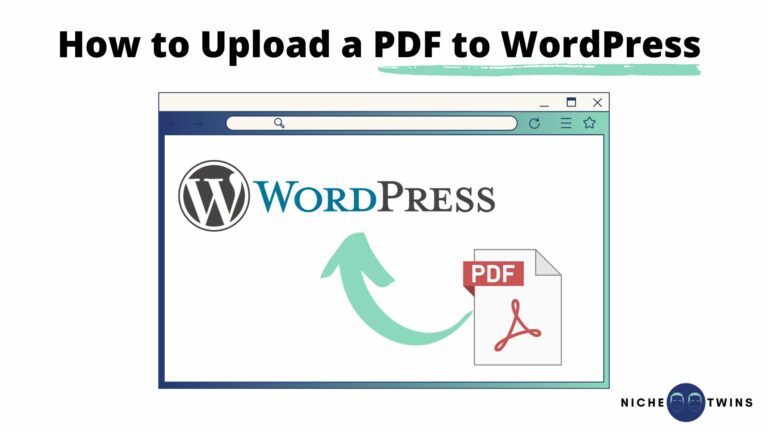You just finished writing an in-depth white-paper filled with valuable insights to share with your email list and social media following.
But there’s one problem: It’s in PDF format, and you have no idea how to easily upload and embed a PDF in WordPress without plugins.
As it turns out, uploading a PDF to your WordPress site is totally doable without any fancy plugins or code.
In fact, the native WordPress media library has everything you need to get the job done. With just a few clicks, you can upload and embed a polished PDF document for your visitors to enjoy.
Having high-quality gated content to offer website visitors is a proven way to generate leads and build your email list.
But the content can’t make an impact sitting on your hard drive. You need to actually share it with your audience.
So breathe easy. We’ll walk through exactly how to effortlessly upload a PDF in WordPress using the built-in media tools.
In minutes, you’ll give site visitors seamless access to your awesome gated content.
But first…
Why Should You Upload PDF Files in WordPress?
Uploading PDFs directly to your WordPress site has some neat benefits.
First, PDFs are universally readable on all devices and platforms. No matter what tech your visitors are using, they can access a PDF without compatibility issues.
PDF uploads also give you ownership over premium gated content to attract email signups and social shares. Instead of sending people elsewhere for downloads, keep them engaging with your brand.
And don’t underestimate the power of document search visibility. Uploaded PDFs improve SEO by surfacing your quality content directly in Google searches.
Finally, self-hosted PDFs grant you access to WordPress analytics for tracking downloads and gauging engagement. By knowing exactly which documents are drawing interest, you can fine-tune your content strategy.
Convinced yet? Let’s get back to effortlessly uploading PDFs in WordPress with zero plugins required!
How to Upload a PDF File in WordPress
Uploading a PDF into WordPress is just as easy as adding an image or other media file.
First, log into your WordPress admin dashboard and go to Media > Add New.
This opens the media upload popup.

Next, select your PDF file either by dragging and dropping into the popup or by clicking “Select Files” and choosing the file from your computer.
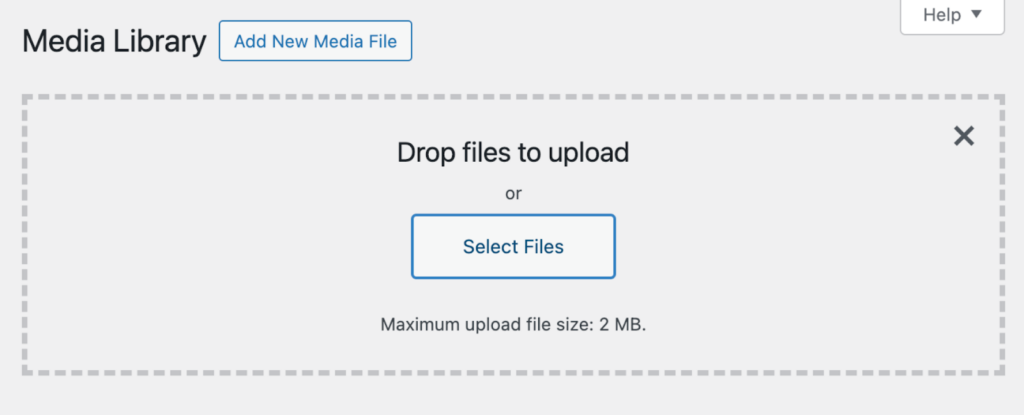
WordPress will now upload the PDF just like any other media file. You’ll see the upload progress indicator as the file transfers to your site.
Once finished, your PDF will appear in the media library ready for embedding into any post or page. The process takes just seconds!
Now let’s look at actually displaying your slick PDF in site content.
How to Add a PDF File to a Post or Page in WordPress
So your PDF is successfully uploaded to WordPress. Excellent!
Now let’s integrate it cleanly into your content so visitors can easily access it.
From the admin dashboard, open the post or page you want to embed the PDF into. Click the “+” button to insert a block.
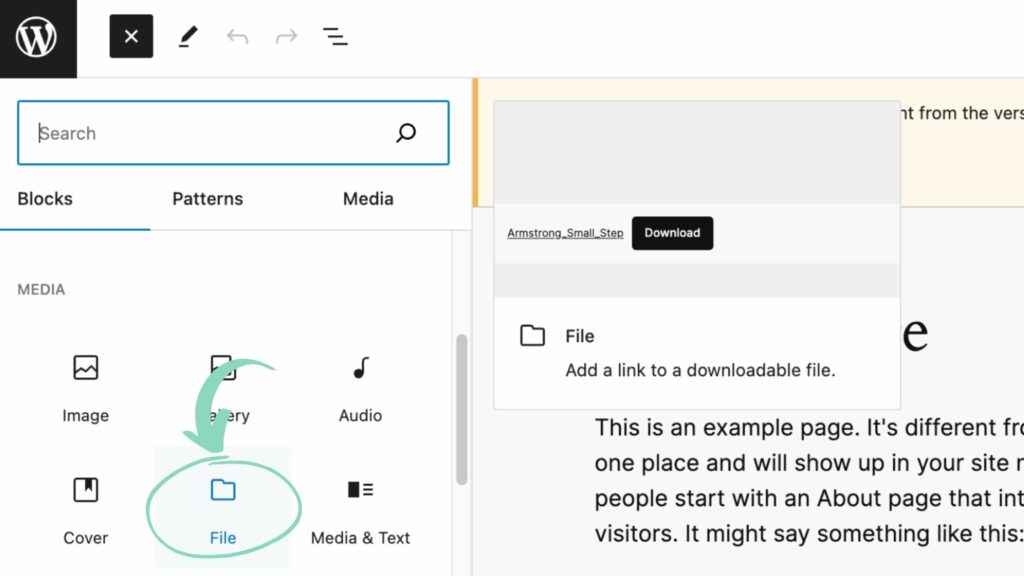
Search for “File” and select the File block. This gives you a simple file uploader right inside the editor.
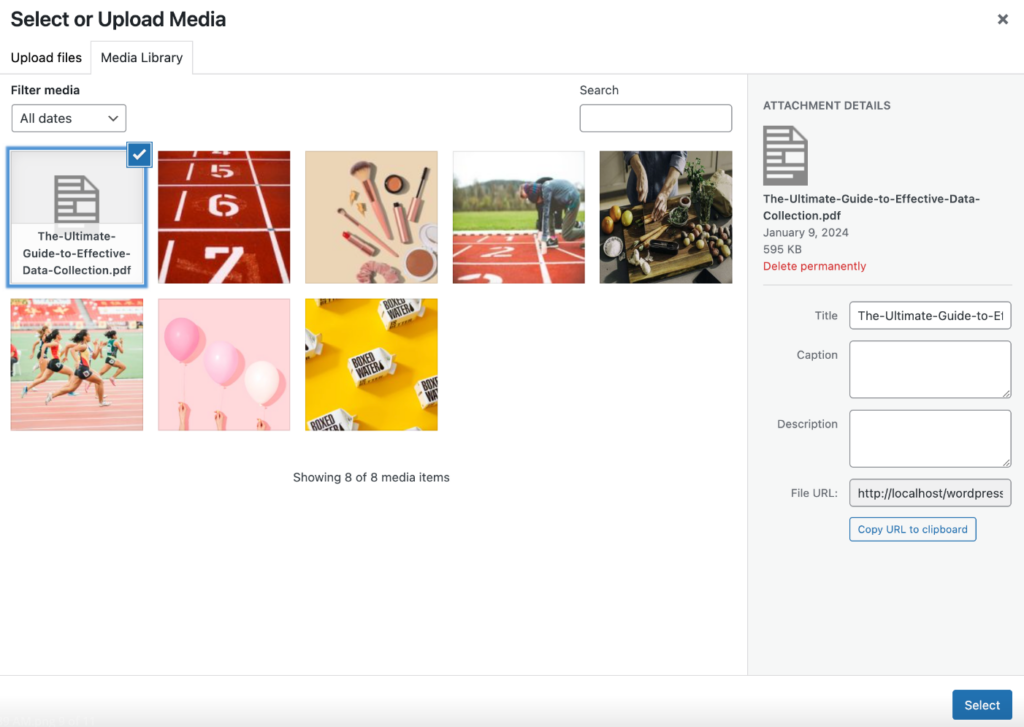
Use the media popup to choose your recently uploaded PDF. The file will automatically embed itself into the page.
You can toggle options to show just an icon and link, or the full embedded PDF viewer. Customize as needed for your content.
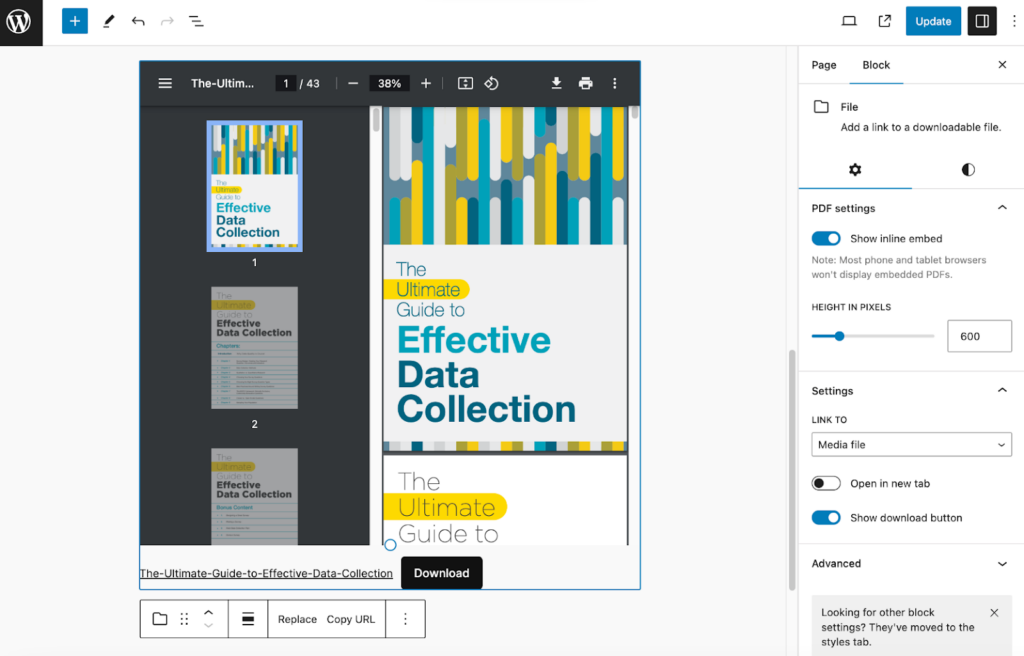
Preview your post or page to ensure the PDF appears and functions as expected. Make any final tweaks before updating the content.
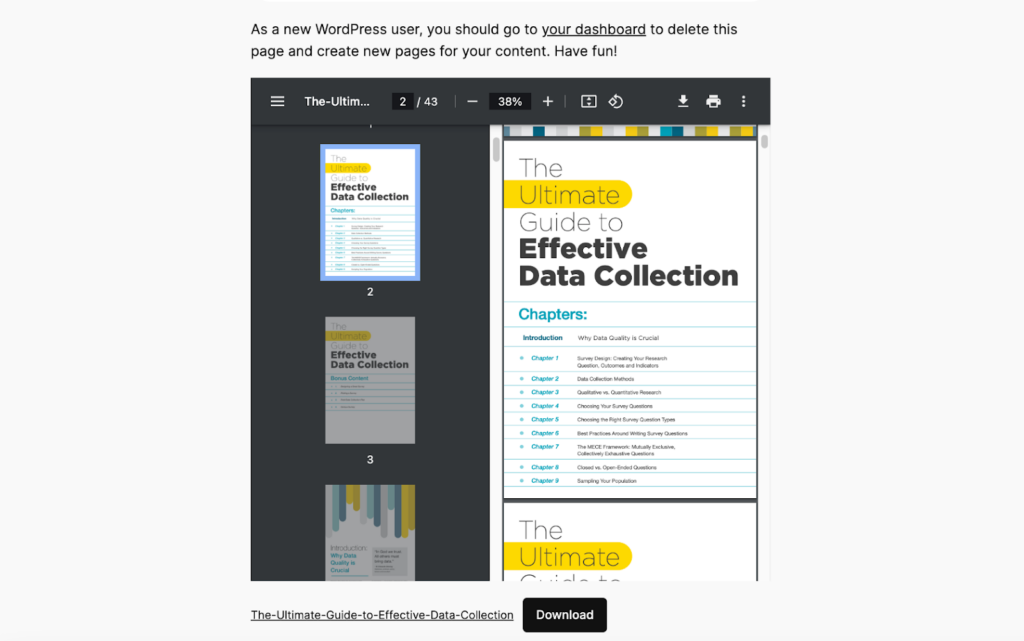
That’s all there is to it! With just the built-in WordPress tools, you’ve uploaded and embedded a polished PDF document for visitors to enjoy.
3 Ways to Track PDF Files in WordPress
Now that your fancy PDF upload is live on your site, you probably want to know how many visitors are actually downloading and engaging with it?
Great question! Let’s explore three proven methods to track PDF files in WordPress.
1. Using the MonsterInsights Plugin
MonsterInsights is a popular Google Analytics plugin for WordPress sites.
Once active, it automatically tracks downloads for various file types including PDFs. SUPER handy!
To view files tracked:
- Go to Insights > Settings
- Switch to the Engagement tab
- Scroll down to the File Downloads section
You’ll see a list of all file extensions currently being tracked by MonsterInsights. PDFs should already be enabled by default.
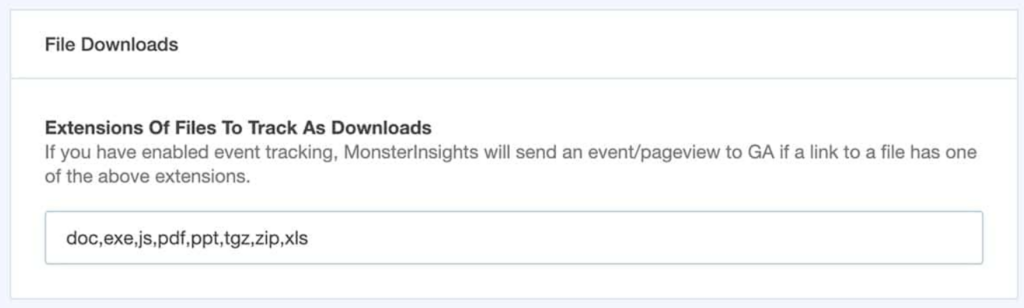
From this report, monitor how many visitors download your PDF over any date range. You can even see if it’s getting traffic from the search engines.
This free plugin does all the heavy lifting to make PDF tracking in WordPress a breeze!
2. Using the PDF Analytics Plugin
If you want dedicated PDF tracking right in Google Analytics, check out the PDF Analytics plugin.
This plugin intercepts requests for PDF files on your site.
It then sends your visitor data directly to Google Analytics using their official API. Pretty neat!
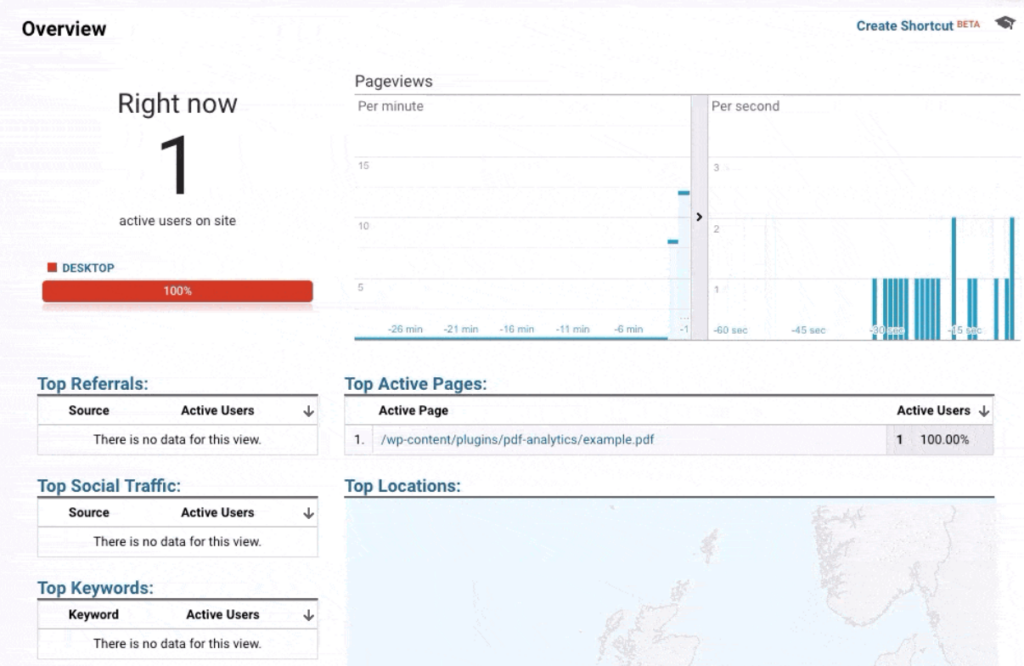
The key benefit here is it enables tracking PDF views specifically in your Analytics reports, separate from other files.
You’ll be able to clearly track:
- Traffic sources driving PDF downloads
- Location of visitors reading your PDFs
- PDF popularity relative to other content
The PDF Analytics plugin seamlessly connects the dots from user to file download to Analytics dashboard.
This gives you a crystal clear picture of PDF performance and engagement over time.
For anyone relying heavily on gated PDF content, it’s an invaluable analytics asset.
The Shared Files PRO plugin takes a different approach to tracking downloads.
Rather than rely on Google Analytics, it creates simple file tracking right inside WordPress.
After installing and activating the plugin, go to Shared Files in your dashboard menu.
Here you can upload any files you want to track, including PDFs.
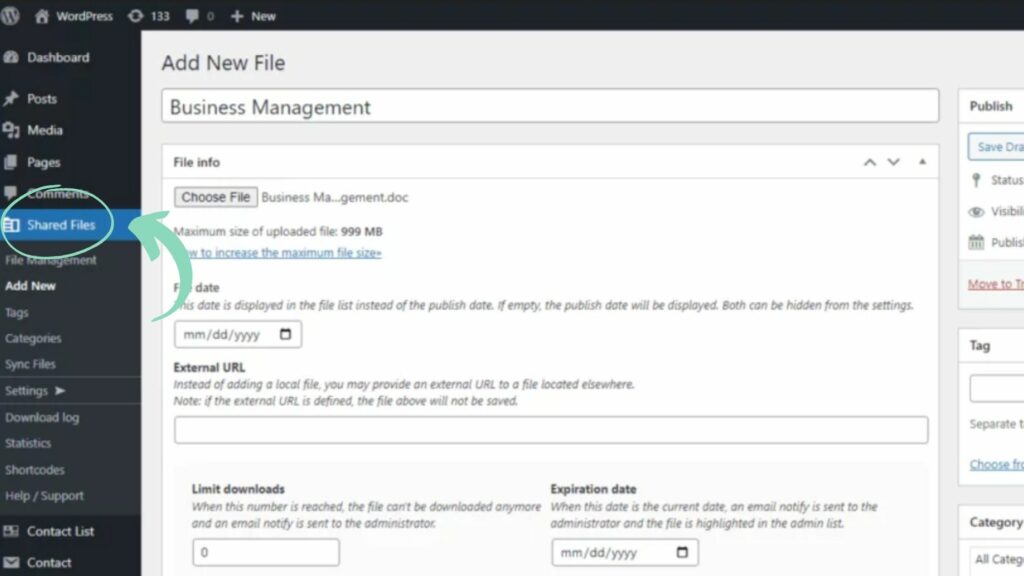
The plugin generates shortcode embed codes for adding files to pages.
But the best part?
Shared Files PRO tracks the number of downloads and send email notifications each time a file is accessed.
So every time someone downloads your PDF, you get an automatic email alert about it.
It also records total download counts for each file. Monitor engagement right from your dashboard without any external analytics.
While basic, it’s an easy self-contained system for tracking PDF performance WordPress.
Final Word
It’s straightforward to upload and integrate PDF files into your WordPress site using just the built-in tools.
First, simply add new PDFs through the media library uploader like any other file. Once finished, embed them cleanly into any post or page using the File block in the editor.
Visitors can then seamlessly access your premium gated content in a polished PDF viewer.
To track performance, MonsterInsights automatically collects PDF download data in Google Analytics. Or use a dedicated plugin like PDF Analytics for detailed file stats right in your reports.
The native WordPress media tools make publishing and tracking PDFs super easy. Now put that premium content to work attracting leads!