The Theme File Editor allows WordPress users to customize their selected theme’s underlying code directly within the dashboard.
This means that with just a little bit of coding know-how, you can have maximum control over the look and feel of your website.
Typically, the theme editor can be accessed by navigating to Appearance > Theme File Editor. At least that’s when things are working properly! For a number of different reasons, you may find that this option is no longer available.
If you discover the WordPress theme editor missing from the Appearance drop-down menu, first ensure your selected theme is fully activated. Next, check your security plugin settings and then update the ‘wp.config.php’ file directly. Finally, deactivate all plugins and reactivate them one by one to isolate the source of the error.
IMPORTANT NOTE: Some users will notice that their Plugin File Editor is also missing. Following these same four troubleshooting steps will enable both the theme and plugin file editor.
Step 1: Activate Theme
One of the most common reasons that users who are new to WordPress encounter this problem is simply because their selected theme is not yet fully activated.
Once you have identified your desired theme (Mike and I use and strongly recommend the GeneratePress theme), selecting Install is not enough. You must also select Activate to fully deploy the theme on your live site.
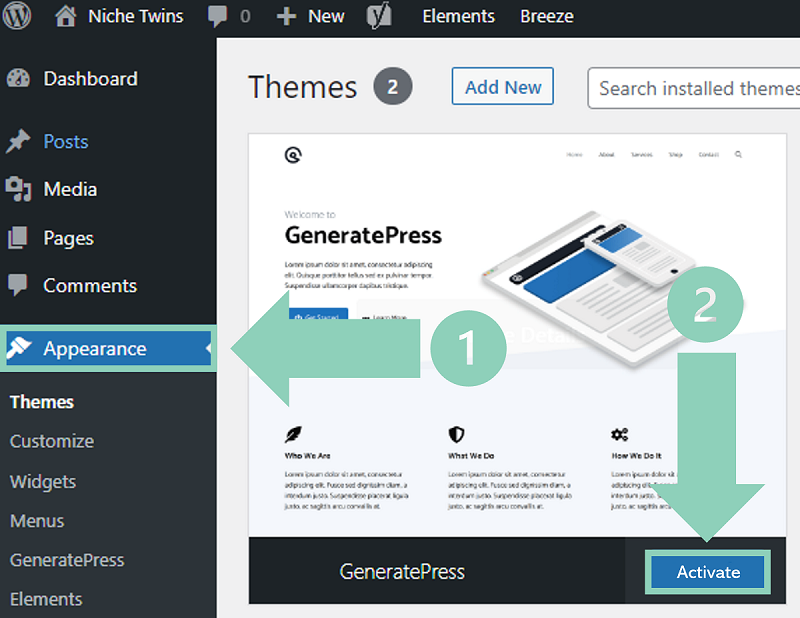
The theme editor option is not enabled and will remain unavailable until theme activation is complete. It’s as simple as that. Once activated, head back over to the Appearance sub menu and ‘Theme File Editor‘ should now appear as an option.
Again, this particular fix is directed to new users who are just starting out on their website building journey.
Step 2: Inspect Security Plugin Settings
More experienced site owners who encounter this problem will typically find that their security plugin is to blame.
As it turns out many popular security plugins, such as SiteGround Security and iThemes Security, have specific settings that allow you to disable the theme editor.
For site owners who allow multiple users access to their WordPress account, this can actually be a pretty useful feature. Primarily it ensures that unauthorized users cannot access the editor, helping to prevent potentially critical coding errors.
To confirm whether or not your security plugin is in fact the culprit, you will need to inspect your settings. Notably, depending on the specific plugin you have activated, the exact steps you need to take will vary.
If you have the SiteGround Security plugin activated, navigate to SG Security > Site Security and disable the toggle button next to Disable Themes & Plugin Editor. Once again, click Save and reload the page.
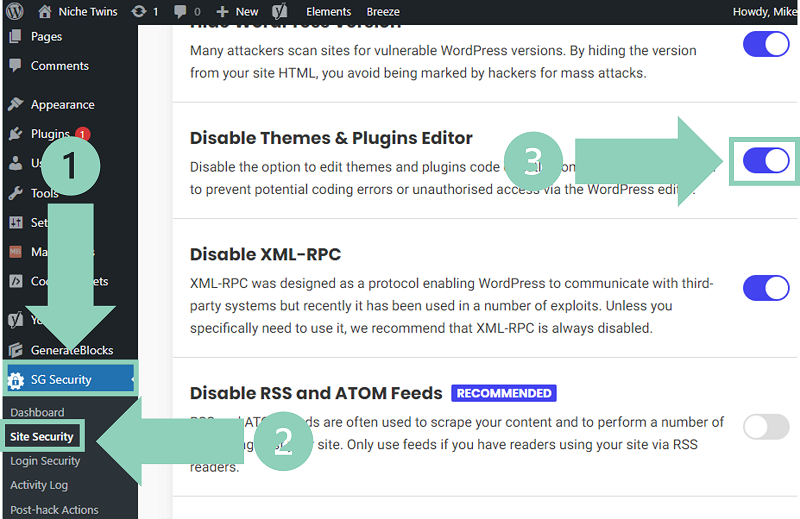
Alternatively if you are using the iThemes Security plugin, within the WordPress dashboard select Security > Settings > Advanced. Then click the WordPress Tweaks tab and uncheck the box next to Disable File Editor. Lastly click Save and refresh the page!
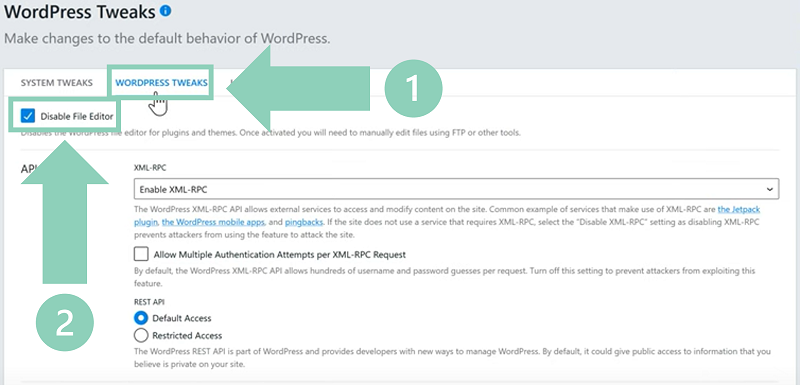
So you’re not using either of these security plugins? Don’t just skip ahead! If you have a different security plugin activated, be sure to review all corresponding settings to fully rule this possible cause out.
Step 3: Update ‘wp.config.php’ File
If the issue persists, another option you can consider is updating your ‘wp.config.php’ file directly.
You can access this file by logging into your cPanel or by installing the WP File Manager plugin. I personally recommend using the plugin option here as some folks may have trouble accessing their cPanel. The plugin route is also a little less intimidating.
Regardless of which approach you take, right-click on the wp.config.php folder and select Code Editor.
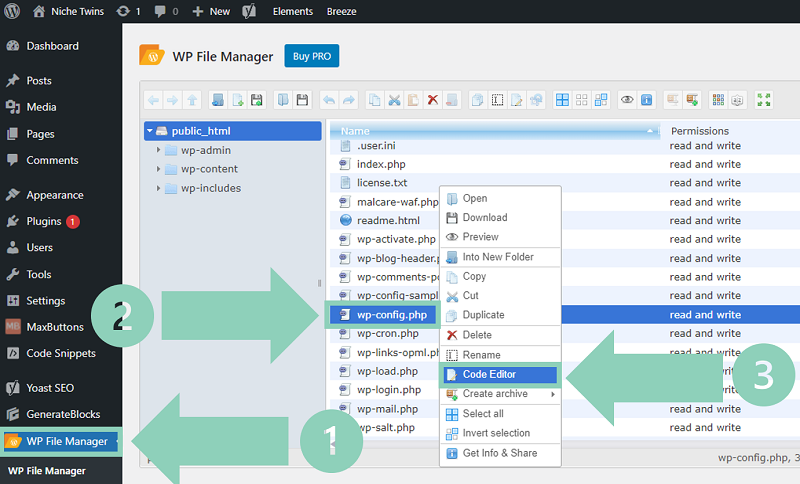
Next, within the Code Editor field locate the following line: “define(‘DISALLOW_FILE_EDIT’, true)“. Once located, simply change the text line “true” to “false” and click Save & Close.
Following a page refresh the theme editor will now be enabled and available.
Step 4: Deactivate & Reactivate All Plugins
Unfortunately, if all else fails there is a highly likelihood that you have a faulty plugin that is not compatible with your theme.
To check if this is the case, manually deactivate all of your plugins and reload the WordPress dashboard. If the Theme File Editor reappears, start reactivating your plugins one by one.
Between each plugin activation, go back to Appearance and determine if the theme editor option is still available. If it is, continue on. If it is not, the latest plugin you activated is the source of the error.
IMPORTANT NOTE: A buggy plugin could also be the reason why Widgets is missing from the Appearance menu.
At this stage you have a few options. You can either delete the faulty plugin and live without it or search for a different plugin that serves the same purpose. Alternatively, if the plugin is critical to your website, consider reaching out to the development team for support.
Final Word
If your WordPress theme editor is not showing, follow these four steps to re-enable it:
- Double-check that your selected theme is fully activated
- Adjust your security plugin settings
- Access the ‘wp.config.php’ Code Editor and modify the ‘disallow file edit’ code
- Deactivate all of your plugins and reactivate them one by one
Let us know how you got on in the comments section below – we’d love to hear from you!
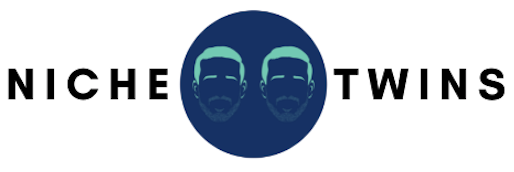
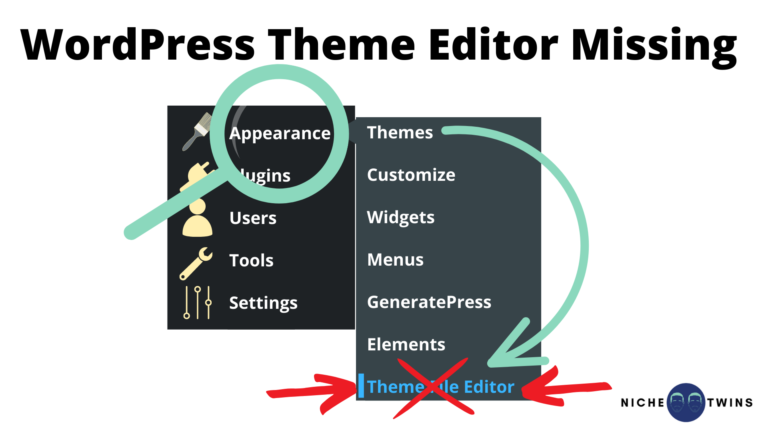

very nice. my problem solved by itheme settings. thx
Glad it worked!
Well done. Theme File Editor apeears and no any plugin error.
Thanks for the feedback and glad to hear!
Thanks a Lot Man! You save my day, literally i was puzzled to find theme editor. Hats off
Hi, I added your line define(‘DISALLOW_FILE_EDIT’, true) and my editor came back.
Thank you for this page!
Is this for WordPress.org sites??? If so, I’m assuming this would be with the downloaded/installed WordPress application. Am I correct in that assumption?? Thank you. Very new and finding WordPress convoluted, but I’m also working on my sister’s site through WordPress.com, which could also be my issue.
Thank you very much, it worked.
Awesome! Glad it worked.
Dang… Thanks Mike!
Glad you found it helpful!
great I’ve edited the wp-config file since the rest were not working. Thanks alot.
Glad it helped!